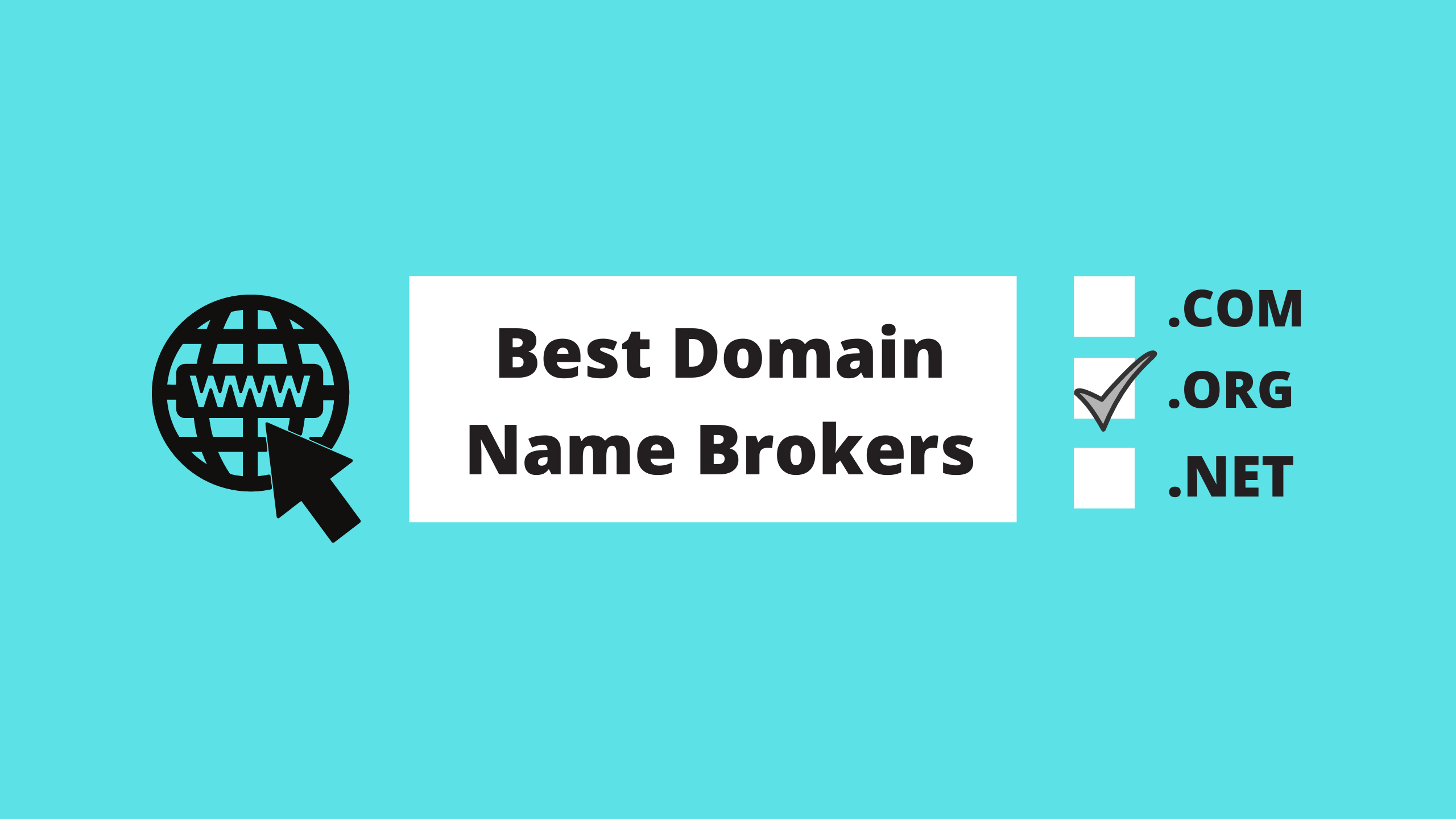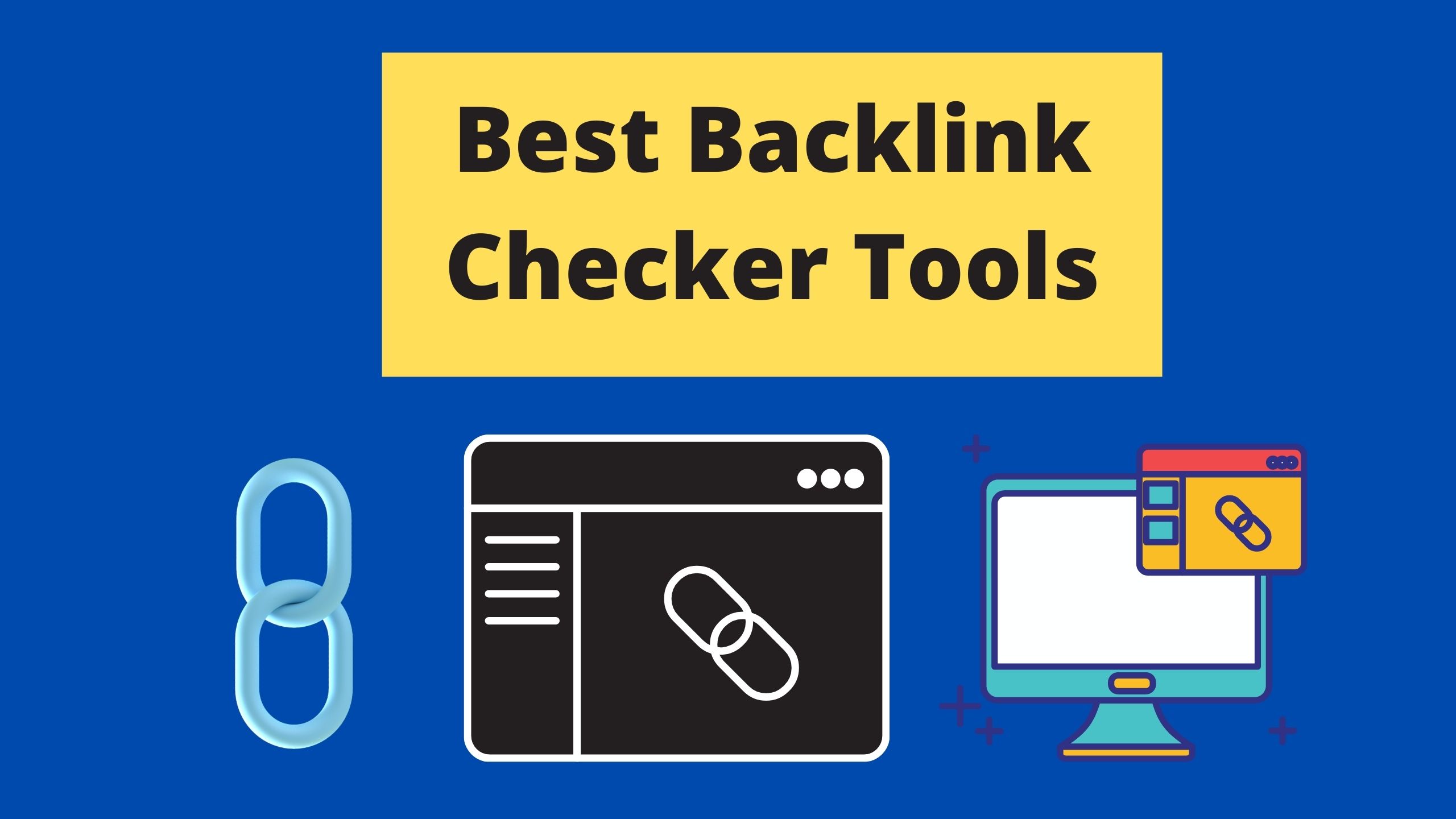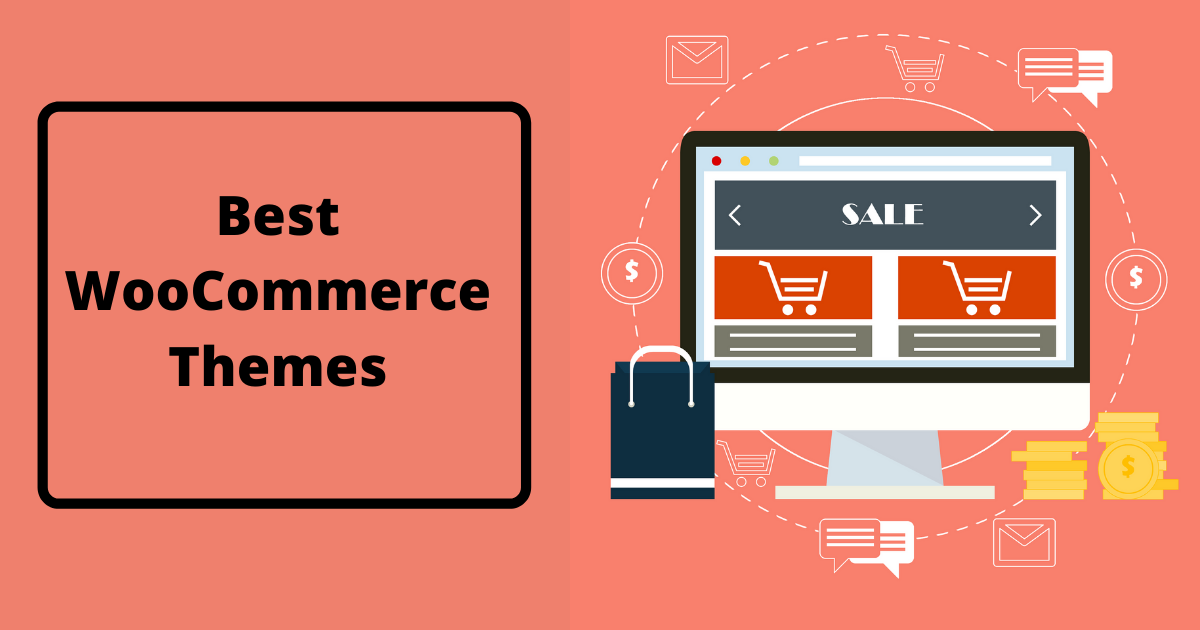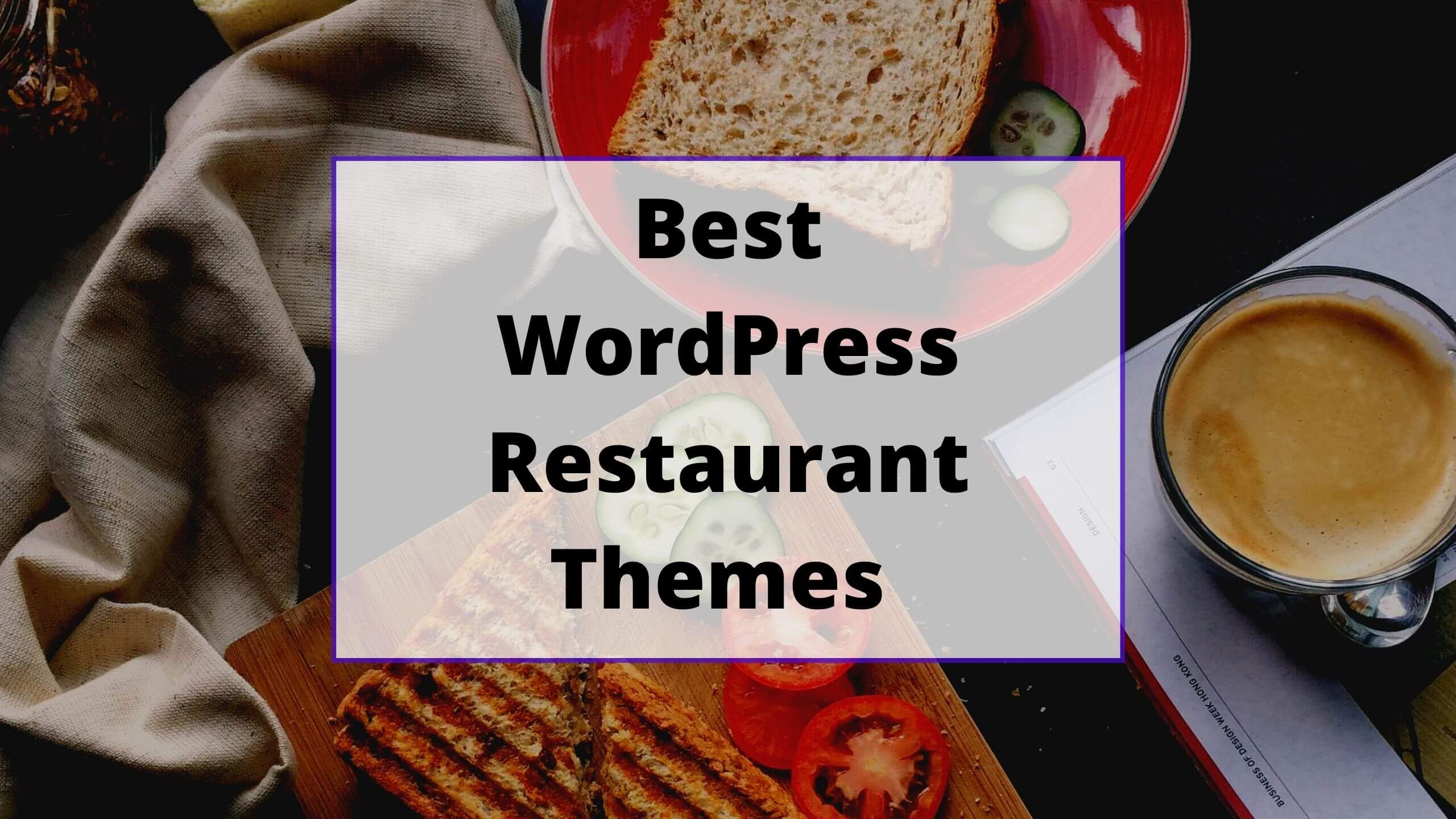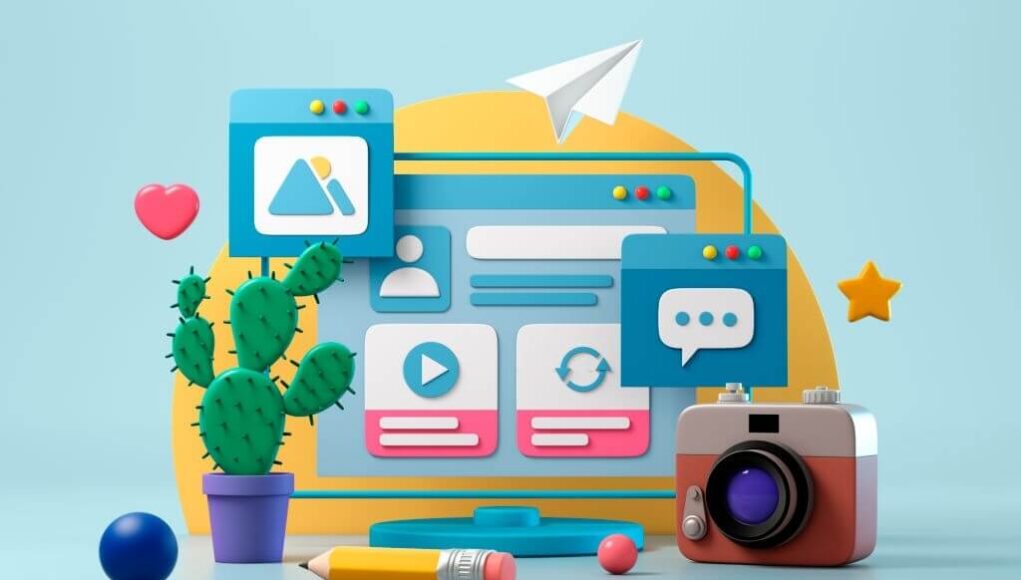The WordPress editor is a great way to create your blog posts. One of the features that many bloggers use is the featured image, which you can add with just one click in the visual editor. But what if you want to hide it? You might be wondering why anyone would want to hide their featured image from view and how this is possible. This post will show you where to find hidden options for hiding your featured image so that they are not visible on your blog’s homepage or when someone scrolls through an individual post.
What is the WordPress Featured Image?
Every WordPress site has a featured image. It is a thumbnail that appears on the site’s homepage and searches engine results pages. You can change the Featured Image for your website by uploading an image to the “upload” folder of your WordPress directory, or you can upload it through Settings > Media > Add New (or click Add new media). Several plugins exist that automatically set a Featured Image for every post using metadata from each post.
The intended tone of this blog post is professional yet informative. The reader will learn what the WordPress featured image is and how they can get one set up on their website if they have not already done so.
5 Benefit of Using WordPress Featured Image
WordPress has many great features, but one of the best is that you can change your featured image with just a few clicks. You don’t have to do anything to make it show up on your blog post – it automatically shows up and links back to the article content every time! This makes it easy for readers browsing through different posts in their feed or on search results pages.
Here are five benefits of using WordPress’s featured image:
- 01: It helps readers identify your latest articles quickly.
- 02: It offers an opportunity for branding consistency throughout all of your blog posts.
- 03: It allows you to display attractive images.
- 04: It adds personality and individuality to each blog post.
- 05: It can be used as a visual tool when formatting lists.
Why You Need to Learn How to Hide Featured Image in WordPress Post:
The featured image is an important part of your blog post, but what if it’s not the right one? Hiding the featured image in WordPress posts is a great way to ensure that you always control your images and their placement on your page.
Using Plugins to Hide WordPress Featured Image:
This article will explore the power of WordPress plugins to help bloggers hide their featured images. Featured images are great for providing an attractive thumbnail that links back to your post, but sometimes they can distract and take up too much space on a page. The following plugins allow you to easily remove your featured image from posts without manually editing code.
01: WP Hide Show Featured Image – WordPress plugin
How to hide featured images in WordPress posts.?
WordPress is an incredibly versatile platform that lets you do anything from blogging to formatting your website. One thing it doesn’t let you do, though, is to hide the featured image in a post. This tutorial will teach you how to show or hide the featured image in WordPress posts so that your content can be formatted. However, it works best for what you are trying to say on any given day.
How to Hide Featured Images on Individual Posts on WordPress Video Guide:
How to Check If Your WordPress Theme has ‘Hide a Featured Image’ Option
If you’re using a theme with its featured banner, this may not work properly- so check with the theme author first! To hide your featured image: go to Appearance > Theme Options > Customize > Advanced Settings tab and scroll down until you find the option “Show Featured Image,” which should be unchecked by default.”
It also helps if you have a terrible picture or need to show something that doesn’t involve an image at all!
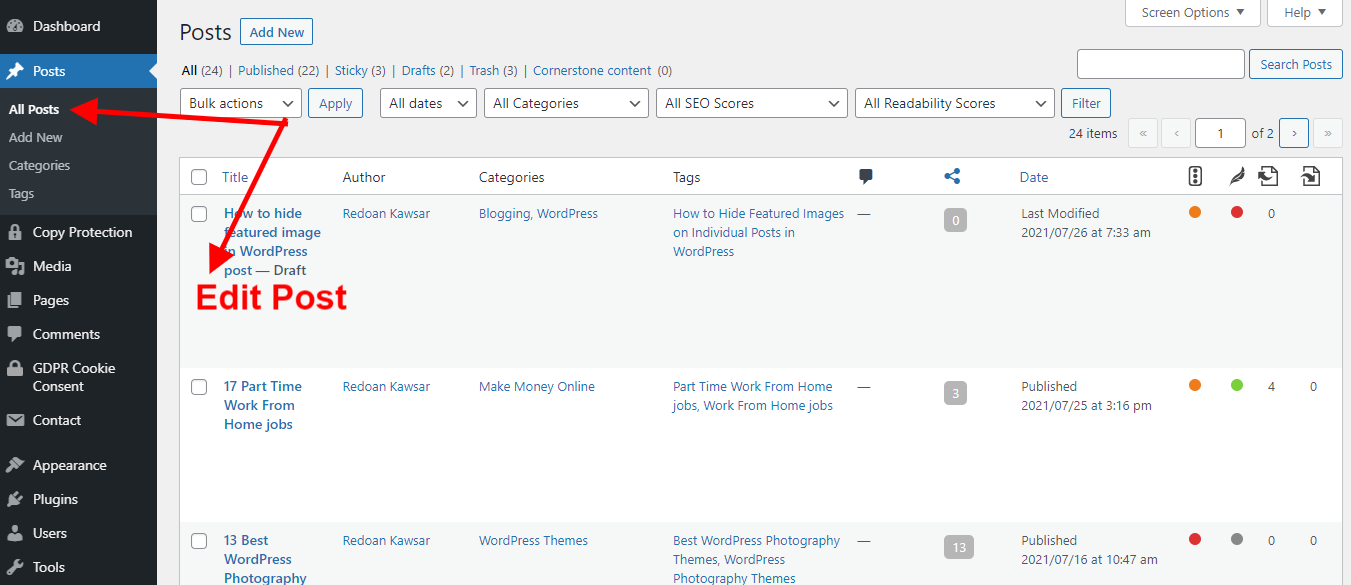
Step 1: Visit the WordPress theme dashboard.
Step 2: Click the Post > All Posts buttons.
Step 3: Below your WordPress posts, click the Edit option.
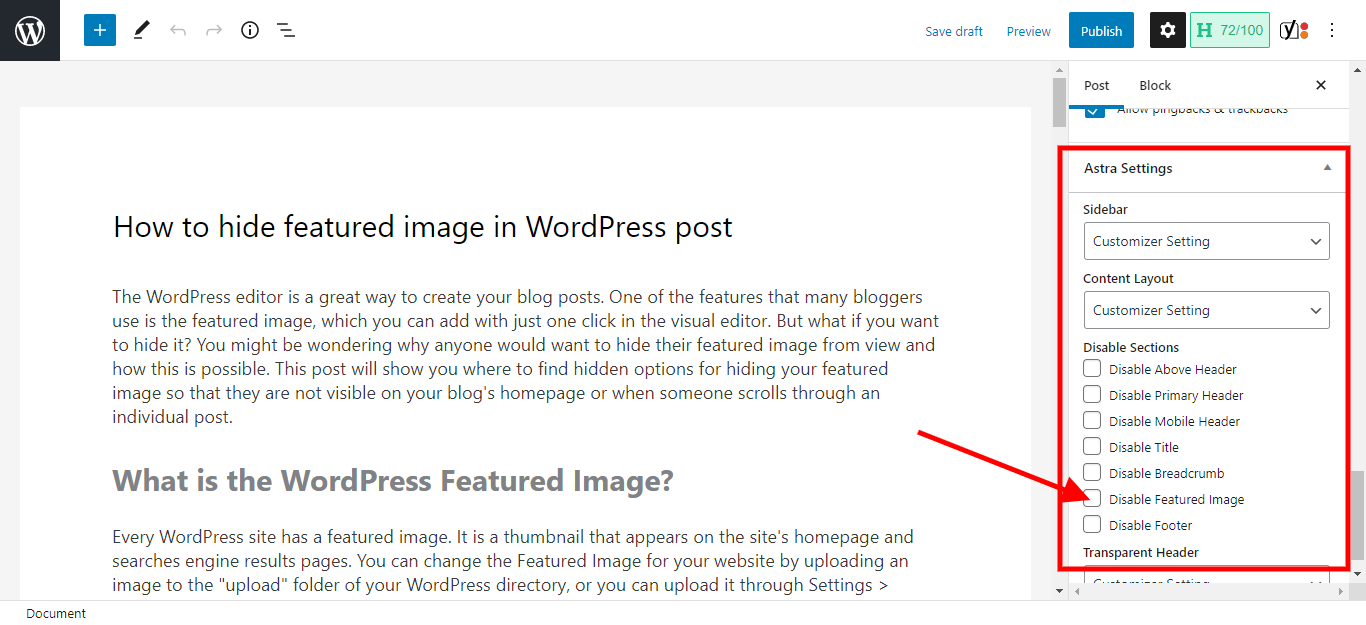
After finishing these steps, a screenshot will say: “You should now find the option to remove featured images.
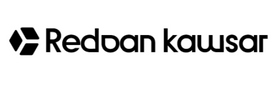

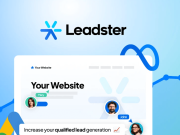
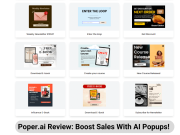



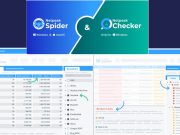
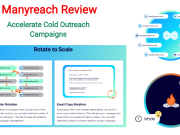
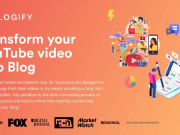

![Keyword Revealer Review | [$75] Appsumo Exclusive Deal keywordrevealer--Year-Deal](https://redoankawsar.com/wp-content/uploads/2022/11/keywordrevealer-1-Year-Deal-180x135.png)